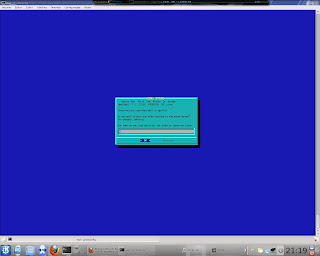Introdução
Eu não me importava com o Gerenciador de boot, pra mim tanto fazia qual fosse, até que um dia eu comecei a aprender virtualização com Xen, pois é uma exigencia do mesmo para funcionar, eis que entrei em mais uma odisséia, pois o Grub é uma confusão de versões e documentação, até que descobri que no DVD de instalação do Slackware na seção extra contem um pacote pré-compilado com um utilitário de configuração. Eis que abaixo demonstro como instalar.
PS: É opcional a desinstalação do LILO, pois o Grub depois de instalado assume o lugar do LILO.
Pacotes
grub-0.97-i486-9.txz (que está dentro do DVD de instalação, na seção extra)
Instalação
Ao instalar o Grub, temos junto com ele uma ferramenta que é uma mão na roda para configura-lo que é o grubconfig que funciona igual a liloconfig, porem, iremos apenas abordar a grubconfig. Abaixo segue a instalação passo-a-passo:
Primeiro monte o DVD:
# mount /dev/hdb /mnt/dvd
Depois entre no diretório necessário:
# cd /mnt/dvd/extra/grub
Instale o pacote .txz
# installpkg grub-0.97-i486-9.txz
Feito isso o Grub está instalado, agora vamos configura-lo, como exemplo temos o cenário abaixo:
/dev/sda - hd aonde está instalado o sistema;
/dev/sda1 / (bootavel);
/dev/sda2 /home;
/dev/sda3 linuxswap.
Para mais informações sobre o paticionamento do seu hd, use:
# fdisk -l
Então no console digite:
# grubconfig
Abrirá um assistente com duas opções, sendo elas a opção Simples e Expert, iremos escolher a Expert.
Abaixo tem uma sequência de imagens é só segui-las que não tem problemas:
Tela inicial do grubconfig.
Instalação dos Headers do Grub.
Escolha da resolução do terminal.
Local onde será instalado o arquivo de inicialização do grub.
Aqui você digita em qual HD será instalado o Grub.
Aqui você digita em qual partição do HD está o /boot.
Agora vamos iniciar a adição de uma partição Linux, note que há possibilidade de adicionar uma Windows também.
Note que foi escolhida a primeira e que ela tem um * na frente que significa que ela é bootável.
Aqui você escolhe o nome que irá aparecer no menu.
Aqui você escolhe qual imagem de kernel para inicialização, de preferência deixe igual ao da imagem acima.
Aqui são parâmetros extras, se tiver algum coloque, caso contrario deixe em branco.
Essa escolha faz a instalação final.
Se aparecer essa tela é porque deu tudo certo.
Para lembrar esses passos foram executado no Slackware, não foi testado em outra distro, portanto antes de fazer qualquer instalação faça um teste antes no VirtualBox.
Que a força esteja conosco!
Até o próximo.
Onde a teoria e a prática se chocam, se transformando em textos nada o poéticos e nem romanticos. É tecnologia nua e crua! É quase um desabafo técnologico...
segunda-feira, 11 de outubro de 2010
domingo, 19 de setembro de 2010
Compiz-fusion no Slackware 13 parte 2
Compiz-fusion no Slackware 13 parte 2
Nesta segunda parte, iremos ver uma parte muito importante para o bom funcionamento do Compiz, no exemplo abaixo, adicione as seguintes linhas no seu xorg.conf.
Section "ServerLayout"
Identifier "Layout0"
Screen 0 "Screen0" 0 0
InputDevice "Keyboard0" "CoreKeyboard"
InputDevice "Mouse0" "CorePointer"
Option "AIGLX" "True"
Option "Xinerama" "0"
EndSection
Section "Device"
Identifier "Device0"
Driver "nvidia"
VendorName "NVIDIA Corporation"
BoardName "GeForce 7300 SE/7200 GS"
BusID "PCI:1:0:0"
Option "NvAGP" "1"
Option "AddARGBGLXVisuals" "true"
Option "XaaNoOffscreenPixmaps" "true"
Option "TwinView" "TRUE"
Option "metamodes" "CRT: 1280x1024 +0+0, TV: 1024x768 +0+0"
Option "MetaModes" "1024x768, 10248x768"
Option "TwinViewOrientation" "Clone"
Option "SecondMonitorHorizSync" "31-50"
Option "SecondMonitorVertRefresh" "60"
Option "TVStandard" "NTSC"
Option "TVOutFormat" "SVIDEO"
Option "ConnectedMonitor" "CRT,TV"
EndSection
Section "Screen"
# Removed Option "TwinView" "1"
# Removed Option "metamodes" "CRT: 1024x768 +0+0, TV: 1024x768 +0+0"
Identifier "Screen0"
Device "Device0"
Monitor "Monitor0"
DefaultDepth 24
#Option "NvAGP" "1"
Option "RenderAccel" "true"
Option "AllowGLXWithComposite" "true"
Option "DisableGLXRootClipping" "True"
Option "AddARGBGLXVisuals" "True"
#Option "TwinView" "0"
#Option "TwinViewXineramaInfoOrder" "CRT-0"
#Option "metamodes" "1280x1024 +0+0"
SubSection "Display"
Depth 24
EndSubSection
EndSection
Section "Extensions"
Option "Composite" "Enable"
EndSection
Nas tela do Configurador do Compiz, deixe a seção Gerenciamento de Janela, igual abaixo:
Nesta segunda parte, iremos ver uma parte muito importante para o bom funcionamento do Compiz, no exemplo abaixo, adicione as seguintes linhas no seu xorg.conf.
Section "ServerLayout"
Identifier "Layout0"
Screen 0 "Screen0" 0 0
InputDevice "Keyboard0" "CoreKeyboard"
InputDevice "Mouse0" "CorePointer"
Option "AIGLX" "True"
Option "Xinerama" "0"
EndSection
Section "Device"
Identifier "Device0"
Driver "nvidia"
VendorName "NVIDIA Corporation"
BoardName "GeForce 7300 SE/7200 GS"
BusID "PCI:1:0:0"
Option "NvAGP" "1"
Option "AddARGBGLXVisuals" "true"
Option "XaaNoOffscreenPixmaps" "true"
Option "TwinView" "TRUE"
Option "metamodes" "CRT: 1280x1024 +0+0, TV: 1024x768 +0+0"
Option "MetaModes" "1024x768, 10248x768"
Option "TwinViewOrientation" "Clone"
Option "SecondMonitorHorizSync" "31-50"
Option "SecondMonitorVertRefresh" "60"
Option "TVStandard" "NTSC"
Option "TVOutFormat" "SVIDEO"
Option "ConnectedMonitor" "CRT,TV"
EndSection
Section "Screen"
# Removed Option "TwinView" "1"
# Removed Option "metamodes" "CRT: 1024x768 +0+0, TV: 1024x768 +0+0"
Identifier "Screen0"
Device "Device0"
Monitor "Monitor0"
DefaultDepth 24
#Option "NvAGP" "1"
Option "RenderAccel" "true"
Option "AllowGLXWithComposite" "true"
Option "DisableGLXRootClipping" "True"
Option "AddARGBGLXVisuals" "True"
#Option "TwinView" "0"
#Option "TwinViewXineramaInfoOrder" "CRT-0"
#Option "metamodes" "1280x1024 +0+0"
SubSection "Display"
Depth 24
EndSubSection
EndSection
Section "Extensions"
Option "Composite" "Enable"
EndSection
Nas tela do Configurador do Compiz, deixe a seção Gerenciamento de Janela, igual abaixo:
É seguir os passos acima que o mesmo funcionará, se não funcionar, deixe um comentário que tentarei ajuda-lo.
quarta-feira, 30 de junho de 2010
Personalizar o Slackware 13.1
Introdução
Esse artigo seria uma continuação do artigo anterior, porem esse artigo teve pequena atualização conforme anterior, por isso manterei o restante igual ao anterior e a sua alteração deixei-a em negrito.
Apesar de no momento de instalação da instalação do Slackware escolhemos o lay-out do teclado como br-abnt2, não escolhemos o idioma padrão do sistema, abaixo veremos como padronizar o nosso sistema para a linguagem PT-BR.
1° Mudar o idioma padrão do sistema:
Edite o arquivo: /etc/profile.d/lang.sh e deixe as variaveis dele igual ao exemplo:
export LANG=pt_BR
export LINGUAS=pt_BR
export LC_CTYPE=pt_BR.ISO8859-1
export LC_ALL=pt_BR
export SYSFONT=lat1u-16
2º Teclado br-abnt2, o conteúdo a seguir é derivado do artigo do Cláudio Henrique Fortes Félix publicado no Viva o Linux para mais detalhes acesse-o aqui. Oque você vai ver aqui é um resumo do artigo, e como apliquei no meu Slackware.
Edite o /etc/X11/xorg.conf e na seção inputDevice deixe como abaixo:
Section "InputDevice"
Identifier "Keyboard0"
Driver "kbd"
Option "XkbModel" "abnt2"
Option "XkbLayout" "br"
EndSection
Feito isso reinicie o servidor X, verifique se mudou as configurações com o comando abaixo:
# lshal | grep xkb
Se continuar a configuração do teclado us, siga o passo abaixo:
1º Faça uma copia do arquivo 10-keymap.fdi, igual abaixo:
# cp /usr/share/hal/fdi/policy/10osvendor/10-keymap.fdi /etc/hal/fdi/policy
edite o arquivo /etc/hal/fdi/policy/10-keymap.fdi, e aonde estiver evdev troque para abnt2 e aonde estiver us troque para br.
Feito isso reinicie o Hal: . /etc/rc.d/rc.hald restart
E se ainda não funcionou, modifique o /etc/X11/xorg.conf adicione as linhas abaixo:
Section "ServerFlags"
Option "AllowEmptyInput" "off"
Option "AutoAddDevices" "off"
EndSection
Reinicie o servidor X e pronto!!
Aqui vimos como personalisar o Slackware, deixando o idioma padrão em PT-BR, todos os passos acima fiz no meu Slackware64 e funcionaram perfeitamente, só não esqueça de faze-los como root.
Abraços e até a proxima.
Que a força esteja conosco!
Esse artigo seria uma continuação do artigo anterior, porem esse artigo teve pequena atualização conforme anterior, por isso manterei o restante igual ao anterior e a sua alteração deixei-a em negrito.
Apesar de no momento de instalação da instalação do Slackware escolhemos o lay-out do teclado como br-abnt2, não escolhemos o idioma padrão do sistema, abaixo veremos como padronizar o nosso sistema para a linguagem PT-BR.
1° Mudar o idioma padrão do sistema:
Edite o arquivo: /etc/profile.d/lang.sh e deixe as variaveis dele igual ao exemplo:
export LANG=pt_BR
export LINGUAS=pt_BR
export LC_CTYPE=pt_BR.ISO8859-1
export LC_ALL=pt_BR
export SYSFONT=lat1u-16
2º Teclado br-abnt2, o conteúdo a seguir é derivado do artigo do Cláudio Henrique Fortes Félix publicado no Viva o Linux para mais detalhes acesse-o aqui. Oque você vai ver aqui é um resumo do artigo, e como apliquei no meu Slackware.
Edite o /etc/X11/xorg.conf e na seção inputDevice deixe como abaixo:
Section "InputDevice"
Identifier "Keyboard0"
Driver "kbd"
Option "XkbModel" "abnt2"
Option "XkbLayout" "br"
EndSection
Feito isso reinicie o servidor X, verifique se mudou as configurações com o comando abaixo:
# lshal | grep xkb
Se continuar a configuração do teclado us, siga o passo abaixo:
1º Faça uma copia do arquivo 10-keymap.fdi, igual abaixo:
# cp /usr/share/hal/fdi/policy/10osvendor/10-keymap.fdi /etc/hal/fdi/policy
edite o arquivo /etc/hal/fdi/policy/10-keymap.fdi, e aonde estiver evdev troque para abnt2 e aonde estiver us troque para br.
Feito isso reinicie o Hal: . /etc/rc.d/rc.hald restart
E se ainda não funcionou, modifique o /etc/X11/xorg.conf adicione as linhas abaixo:
Section "ServerFlags"
Option "AllowEmptyInput" "off"
Option "AutoAddDevices" "off"
EndSection
Reinicie o servidor X e pronto!!
Aqui vimos como personalisar o Slackware, deixando o idioma padrão em PT-BR, todos os passos acima fiz no meu Slackware64 e funcionaram perfeitamente, só não esqueça de faze-los como root.
Abraços e até a proxima.
Que a força esteja conosco!
sexta-feira, 28 de maio de 2010
Touch pad no Slackware 13 no Acer 5315
Introdução
Comprei um note Acer Aspire 5315, a primera coisa que fiz nele foi instalar o Slackware 13, sem pensar duas vezes, a instalação foi normal, sem algum truque ou macete especial, porem na pós instalação percebi que a função do Touch pad onde se dá um toque para selecionar ou para abrir algo, não funcionava, apesar de usar um mouse usb de vez em quando, eu queria que essa função funcionasse, após fazer uma pesquisa consegui configurar o bixo, abaixo segue a descrição de como eu fiz.
Cenário
Distro: Slackware 13
Notebook: Acer Aspire 5315
Procedimento
Edite os seguintes arquivos:
/etc/X11/xorg.conf-vesana seção Section "Module" e coloque a seguinte linha nele:
Load "synaptics"
e inclua as seguintes linhas abaixo na seção Input Device :
Section "InputDevice"
Identifier "Synaptics Touchpad"
Driver "synaptics"
Option "AlwaysCore" "true" # send events to CorePointer
Option "Device" "/dev/psaux"
Option "Protocol" "auto-dev"
Option "SHMConfig" "true" # configurable at runtime? security risk
Option "LeftEdge" "1900" # x coord left
Option "RightEdge" "5400" # x coord right
Option "TopEdge" "1400" # y coord top
Option "BottomEdge" "4500" # y coord bottom
Option "FingerLow" "25" # pressure below this level triggers release
Option "FingerHigh" "30" # pressure above this level triggers touch
Option "MaxTapTime" "180" # max time in ms for detecting tap
Option "MaxTapMove" "220" # max time in ms for detecting tap
Option "VertEdgeScroll" "true" # enable vertical scroll zone
Option "HorizEdgeScroll" "true" # enable horizontal scroll zone
Option "CornerCoasting" "true" # enable continuous scroll with finger in corner
Option "CoastingSpeed" "0.30" # corner coasting speed
Option "VertScrollDelta" "100" # edge-to-edge scroll distance of the vertical scroll
Option "HorizScrollDelta" "100" # edge-to-edge scroll distance of the horizontal scroll
Option "MinSpeed" "0.02" # speed factor for low pointer movement
Option "MaxSpeed" "0.18" # maximum speed factor for fast pointer movement
Option "AccelFactor" "0.0010" # acceleration factor for normal pointer movements
Option "VertTwoFingerScroll" "true" # vertical scroll anywhere with two fingers
Option "HorizTwoFingerScroll" "true" # horizontal scroll anywhere with two fingers
Option "TapButton1" "1"
Option "TapButton2" "2"
Option "TapButton3" "3"
EndSection
Feito o procedimento acima é só salvar e reiniciar o servidor X teclando ctrl+alt+backspace
agora edite o seguinte arquivo:
/usr/share/hal/fdi/policy/10osvendor/11-x11-synaptics.fdi, alterando as linhas abaixo e deixando igual o modelo abaixo:
match contains="input.touchpad" key="info.capabilities"
<merge key="input.x11_driver" type="string" synaptics /merge
<merge key="input.x11_options.SHMConfig" type="string" 1 /merge merge key="input.x11_options.TapButton1" type="string" 1 /merge
Nota-se que o arquivo editado é padrão XML, portanto cuidado para não descomentar linhas extra e com isso acarretando o não fucionamento correto do Touch pad. Fiz o procedimento acima e notei que funcionou tanto o toque que é chamado de Terceiro botão e de quebra do lado direito do touch funcionou a função de Rolagem.
Que a força esteja conosco!!!
Até a proxima.
Comprei um note Acer Aspire 5315, a primera coisa que fiz nele foi instalar o Slackware 13, sem pensar duas vezes, a instalação foi normal, sem algum truque ou macete especial, porem na pós instalação percebi que a função do Touch pad onde se dá um toque para selecionar ou para abrir algo, não funcionava, apesar de usar um mouse usb de vez em quando, eu queria que essa função funcionasse, após fazer uma pesquisa consegui configurar o bixo, abaixo segue a descrição de como eu fiz.
Cenário
Distro: Slackware 13
Notebook: Acer Aspire 5315
Procedimento
Edite os seguintes arquivos:
/etc/X11/xorg.conf-vesana seção Section "Module" e coloque a seguinte linha nele:
Load "synaptics"
e inclua as seguintes linhas abaixo na seção Input Device :
Section "InputDevice"
Identifier "Synaptics Touchpad"
Driver "synaptics"
Option "AlwaysCore" "true" # send events to CorePointer
Option "Device" "/dev/psaux"
Option "Protocol" "auto-dev"
Option "SHMConfig" "true" # configurable at runtime? security risk
Option "LeftEdge" "1900" # x coord left
Option "RightEdge" "5400" # x coord right
Option "TopEdge" "1400" # y coord top
Option "BottomEdge" "4500" # y coord bottom
Option "FingerLow" "25" # pressure below this level triggers release
Option "FingerHigh" "30" # pressure above this level triggers touch
Option "MaxTapTime" "180" # max time in ms for detecting tap
Option "MaxTapMove" "220" # max time in ms for detecting tap
Option "VertEdgeScroll" "true" # enable vertical scroll zone
Option "HorizEdgeScroll" "true" # enable horizontal scroll zone
Option "CornerCoasting" "true" # enable continuous scroll with finger in corner
Option "CoastingSpeed" "0.30" # corner coasting speed
Option "VertScrollDelta" "100" # edge-to-edge scroll distance of the vertical scroll
Option "HorizScrollDelta" "100" # edge-to-edge scroll distance of the horizontal scroll
Option "MinSpeed" "0.02" # speed factor for low pointer movement
Option "MaxSpeed" "0.18" # maximum speed factor for fast pointer movement
Option "AccelFactor" "0.0010" # acceleration factor for normal pointer movements
Option "VertTwoFingerScroll" "true" # vertical scroll anywhere with two fingers
Option "HorizTwoFingerScroll" "true" # horizontal scroll anywhere with two fingers
Option "TapButton1" "1"
Option "TapButton2" "2"
Option "TapButton3" "3"
EndSection
Feito o procedimento acima é só salvar e reiniciar o servidor X teclando ctrl+alt+backspace
agora edite o seguinte arquivo:
/usr/share/hal/fdi/policy/10osvendor/11-x11-synaptics.fdi, alterando as linhas abaixo e deixando igual o modelo abaixo:
<
<
Nota-se que o arquivo editado é padrão XML, portanto cuidado para não descomentar linhas extra e com isso acarretando o não fucionamento correto do Touch pad. Fiz o procedimento acima e notei que funcionou tanto o toque que é chamado de Terceiro botão e de quebra do lado direito do touch funcionou a função de Rolagem.
Que a força esteja conosco!!!
Até a proxima.
quinta-feira, 27 de maio de 2010
Dicas para ter um Windows mais seguro e estável
Introdução
È nem só de Linux vive o homem, na empresa onde trabalho ainda possui diversos computadores com Windows XP, estamos estudando uma migração para Linux mais isso é papo para outro artigo, dentre esse tempo que estamos utilizando o Windows XP estive estudando as formas clássicas de infecção como e-mail e pendrive, há outras maneiras, porem as dicas que você verá a seguir, ajudam, mais não são a solução definitiva, tudo depende do usuário pois a segurança dele começa com bons costumes de uso.
1ª Dica:
Essa dica é a mais simples e talvez que todo mundo já tenha ouvido antes, não instale nada sem saber o que é antes, principalmente se esse programa foi baixado de programas p2p (emule, ares, imesh, limewire etc...)
2ª Dica:
Antes de abrir aquele e-mail "Olha nossas fotos no motel" ou "Você esta sendo traido" dentre outras artimanhas, verifique se você conhece essa pessoa e se você teve algum envolvimento desse tipo, abaixo segue uma lista de provaveis formas de ataque com cavalo de troia:
1-Atualiza seu gerenciador financeiro do Banco do Brasil;
2-Atualize seu modulo de segurança;
3-Não acredito que vc...;
4-Olha nossas fotinhas;
5-Seu msn será cancelado;
Daí vem muito mais, é você analisar pela logica, conhece essa pessoa que está te enviando? se sim, eu fiz alguma coisa com ela para ela estar me enviando essas foto? se não nas duas pergurtas, descarte o e-mail se você conhece essa pessoa avise-a que esta enviando virus, e para concluir essa dica, bancos não entram em contato por e-mail.
3ª Dica:
Manter um antivirus sempre atualizado, manter seu Windows atualizado, quanto aos service pack's e atualizações de segurança, se possivel tambem um firewall.
O cuidado começa com o usuario.
Que a força esteja conosco!
È nem só de Linux vive o homem, na empresa onde trabalho ainda possui diversos computadores com Windows XP, estamos estudando uma migração para Linux mais isso é papo para outro artigo, dentre esse tempo que estamos utilizando o Windows XP estive estudando as formas clássicas de infecção como e-mail e pendrive, há outras maneiras, porem as dicas que você verá a seguir, ajudam, mais não são a solução definitiva, tudo depende do usuário pois a segurança dele começa com bons costumes de uso.
1ª Dica:
Essa dica é a mais simples e talvez que todo mundo já tenha ouvido antes, não instale nada sem saber o que é antes, principalmente se esse programa foi baixado de programas p2p (emule, ares, imesh, limewire etc...)
2ª Dica:
Antes de abrir aquele e-mail "Olha nossas fotos no motel" ou "Você esta sendo traido" dentre outras artimanhas, verifique se você conhece essa pessoa e se você teve algum envolvimento desse tipo, abaixo segue uma lista de provaveis formas de ataque com cavalo de troia:
1-Atualiza seu gerenciador financeiro do Banco do Brasil;
2-Atualize seu modulo de segurança;
3-Não acredito que vc...;
4-Olha nossas fotinhas;
5-Seu msn será cancelado;
Daí vem muito mais, é você analisar pela logica, conhece essa pessoa que está te enviando? se sim, eu fiz alguma coisa com ela para ela estar me enviando essas foto? se não nas duas pergurtas, descarte o e-mail se você conhece essa pessoa avise-a que esta enviando virus, e para concluir essa dica, bancos não entram em contato por e-mail.
3ª Dica:
Manter um antivirus sempre atualizado, manter seu Windows atualizado, quanto aos service pack's e atualizações de segurança, se possivel tambem um firewall.
O cuidado começa com o usuario.
Que a força esteja conosco!
terça-feira, 25 de maio de 2010
Compiz-fusion no Slackware 13 parte 1
Introdução
Quem nunca quiz um Desktop invocado, ou melhor quem que não gostaria de sair da monotomia dos Desktops simples, aquela coisa chata e massante que enche as "paciencias" como diz o caipira. Junta tudo isso e adiciona uma pitada de Slackware13, que já vem com o KDE4, daí me questionam sobre o KDE4 vir com alguns efeitos, são legais, porem, não tem a quantidade e variedade que tem o Compiz-fusion.
Abaixo vou demonstrar o procedimento que segui para conseguir, tais como os pacotes pré-compilados e suas dependencias e alguns macetes.
Ambiente
S.O.: Slackware13
Placa de Video: NVidia Geforce 7200 GS
Pacotes necessarios:
Compiz-fusion: http://www.slacky.eu/aadm/pkgs/index.php?ver=13&pkg=1488 (Baixe tambem suas respectivas dependencias);
Emerald-themes: http://repository.slacky.eu/gnome-slacky-12.0/desktop/compiz-fusion/0.5.2/emerald-themes-0.5.2-noarch-1as.tgz
Fusion-icon: http://gitweb.opencompositing.org/?p=users/crdlb/fusion-icon;a=snapshot;h=HEAD
Se não tiver instalado o driver da sua placa de video, baixe no site da NVidia www.nvidia.com.
Todo o procedimento feito abaixo foi feito com base na placa de video NVidia, não fiz teste nenhum com placa de video ATI, porem, acho que o procedimento seje o mesmo com algumas pequenas mudanças.
Para uma boa organização baixe todos os pacotes em um diretorio, como exemplo nesse artigo, usarei como base o seguinte diretorio: /Programas/compiz.
Instalação
Primeiro remova a versão anterior do Compiz, como seguinte comando:
# removepkg compiz-*
ou
# pkgtool (e escolha a opção de remover pacotes e selecione o pacote na lista)
Ao baixar-mos os pacotes temos dois tipos de pacotes do Slackware .txz e .tgz, vamos instalar primeiro os .txz e os .tgz:
# installpkg *.txz && installpkg *.tgz
Instalação do fusion-icon
1º Descompacte e desempacote:
Antes de fazer o procedimento abaixo, verifique se o Python está instalado.
# tar -zxvf fusion-icon-0.01.tar.gz && cd fusion-icon
# python setup.py build && python setup.py install
Se não ocorrer nenhum problema está pronto. Agora é só usar, escolher o tema desejado para o emerald e os efeitos desejados no compiz, suas respectivas ferramentas de configuração ficam em: MenuK/Aplicativos/Configurações, ja o Fusion icon fica em: MenuK/Aplicatvo/Sistema/, ele uma vez atvado fica na bandeja do sistema atravez dele é possivel acessar diversas configurações do Compiz e do Emerald.
Até a proxima, e que a força esteja conosco!!!!
Quem nunca quiz um Desktop invocado, ou melhor quem que não gostaria de sair da monotomia dos Desktops simples, aquela coisa chata e massante que enche as "paciencias" como diz o caipira. Junta tudo isso e adiciona uma pitada de Slackware13, que já vem com o KDE4, daí me questionam sobre o KDE4 vir com alguns efeitos, são legais, porem, não tem a quantidade e variedade que tem o Compiz-fusion.
Abaixo vou demonstrar o procedimento que segui para conseguir, tais como os pacotes pré-compilados e suas dependencias e alguns macetes.
Ambiente
S.O.: Slackware13
Placa de Video: NVidia Geforce 7200 GS
Pacotes necessarios:
Compiz-fusion: http://www.slacky.eu/aadm/pkgs/index.php?ver=13&pkg=1488 (Baixe tambem suas respectivas dependencias);
Emerald-themes: http://repository.slacky.eu/gnome-slacky-12.0/desktop/compiz-fusion/0.5.2/emerald-themes-0.5.2-noarch-1as.tgz
Fusion-icon: http://gitweb.opencompositing.org/?p=users/crdlb/fusion-icon;a=snapshot;h=HEAD
Se não tiver instalado o driver da sua placa de video, baixe no site da NVidia www.nvidia.com.
Todo o procedimento feito abaixo foi feito com base na placa de video NVidia, não fiz teste nenhum com placa de video ATI, porem, acho que o procedimento seje o mesmo com algumas pequenas mudanças.
Para uma boa organização baixe todos os pacotes em um diretorio, como exemplo nesse artigo, usarei como base o seguinte diretorio: /Programas/compiz.
Instalação
Primeiro remova a versão anterior do Compiz, como seguinte comando:
# removepkg compiz-*
ou
# pkgtool (e escolha a opção de remover pacotes e selecione o pacote na lista)
Ao baixar-mos os pacotes temos dois tipos de pacotes do Slackware .txz e .tgz, vamos instalar primeiro os .txz e os .tgz:
# installpkg *.txz && installpkg *.tgz
Instalação do fusion-icon
1º Descompacte e desempacote:
Antes de fazer o procedimento abaixo, verifique se o Python está instalado.
# tar -zxvf fusion-icon-0.01.tar.gz && cd fusion-icon
# python setup.py build && python setup.py install
Se não ocorrer nenhum problema está pronto. Agora é só usar, escolher o tema desejado para o emerald e os efeitos desejados no compiz, suas respectivas ferramentas de configuração ficam em: MenuK/Aplicativos/Configurações, ja o Fusion icon fica em: MenuK/Aplicatvo/Sistema/, ele uma vez atvado fica na bandeja do sistema atravez dele é possivel acessar diversas configurações do Compiz e do Emerald.
Até a proxima, e que a força esteja conosco!!!!
quarta-feira, 3 de fevereiro de 2010
Criar pacotes para Slackware .tgz ou .txz
Introdução
O Slackware é uma das distros que mais preserva a filosofia KISS (Keep It Simple Stupid/Mantenha Simples, Estúpido!), por isso muita gente diz que é uma das distros mais difíceis de-se aprender, DISCORDO PLENA-MENTE disso, pois o Windows seduziu os usuários domésticos com suas facilidades , porem, limitações, mais não estou aqui para discutir sobre isso, o Slackware ao contrario do Debian, Ubuntu e Red Hat, não possui um gerenciador de pacotes que resolva dependências, forçando o usuário cada vez mais compilar os seus próprios pacotes e procurar por suas dependências. Na minha humilde opinião é nas adversidades que descobrimos nossa potencialidade, e no mundo Linux tudo é aprendizado, abaixo segue uma maneira de se criar pacotes pré-compilados.
Mão na massa!
Como exemplo irei usar o pacote do squid, vou usar o squid-3.0STABLE22, para frisar e antes de começar temos que seguir um padrão para construção do pacote a sua nomenclatura deve seguir o padrão abaixo: [PACOTE]-[VERSÃO]-[ARQUITETURA]-[CONSTRUÇÃO].tgz.
Os pacotes que fiz utilizavam do trio classico de comandos ./configure, make e make install.
Primeiro vamos executar o ./configure com as opções desejadas, não abordarei a instalação completa e configuração do squid, para mais detalhes do ./configure use ./configure --help.
# ./configure \
--exec_prefix=/usr \
--localstatedir=/var \
--sysconfdir=/etc/squid \
--enable-poll \
--enable-snmp \
--enable-removal-policies=heap,lru \
--enable-storeio=aufs,coss,diskd,null,ufs \
--enable-ssl \
--enable-delay-pools \
--enable-linux-netfilter \
--enable-useragent-log \
--enable-referer-log \
--disable-dependency-tracking \
--enable-cachemgr-hostname=localhost \
--disable-ident-lookups \
--enable-truncate
Feito isso agora vamos ao proximo passo, que é o make.
# make
Não apresentando nenhum erro siga em frente, porem antes de dar o seguinte comando crie um diretorio dentro do /tmp.
# mkdir /tmp/squid
Agora você pode dar o comando make install, porem da seguinte maneira:
# make install DESTDIR=/tmp/squid
Feito isso agora entre no /tmp/squid e de o seguinte comando:
# makepkg ../squid-3.0STABLE22-x86_64_B1.tgz
O comando acima irá finalizar e criar o pacote dentro de /tmp, eu consegui fazendo dessa maneira, sem colocar o ../ antes do nome, ele ira perguntar sobre permissões de enter em tudo. Se não ocorrer nenhum erro o seu pacote está pronto, esse artigo utilizou como base o seguinte:
Local do Source: /usr/src
Local de destino da pré- instalação: /tmp/squid
É só seguir o passo a passo que não tem erro.
Até a próxima, que a força esteja conosco!
O Slackware é uma das distros que mais preserva a filosofia KISS (Keep It Simple Stupid/Mantenha Simples, Estúpido!), por isso muita gente diz que é uma das distros mais difíceis de-se aprender, DISCORDO PLENA-MENTE disso, pois o Windows seduziu os usuários domésticos com suas facilidades , porem, limitações, mais não estou aqui para discutir sobre isso, o Slackware ao contrario do Debian, Ubuntu e Red Hat, não possui um gerenciador de pacotes que resolva dependências, forçando o usuário cada vez mais compilar os seus próprios pacotes e procurar por suas dependências. Na minha humilde opinião é nas adversidades que descobrimos nossa potencialidade, e no mundo Linux tudo é aprendizado, abaixo segue uma maneira de se criar pacotes pré-compilados.
Mão na massa!
Como exemplo irei usar o pacote do squid, vou usar o squid-3.0STABLE22, para frisar e antes de começar temos que seguir um padrão para construção do pacote a sua nomenclatura deve seguir o padrão abaixo: [PACOTE]-[VERSÃO]-[ARQUITETURA]-[CONSTRUÇÃO].tgz.
Os pacotes que fiz utilizavam do trio classico de comandos ./configure, make e make install.
Primeiro vamos executar o ./configure com as opções desejadas, não abordarei a instalação completa e configuração do squid, para mais detalhes do ./configure use ./configure --help.
# ./configure \
--exec_prefix=/usr \
--localstatedir=/var \
--sysconfdir=/etc/squid \
--enable-poll \
--enable-snmp \
--enable-removal-policies=heap,lru \
--enable-storeio=aufs,coss,diskd,null,ufs \
--enable-ssl \
--enable-delay-pools \
--enable-linux-netfilter \
--enable-useragent-log \
--enable-referer-log \
--disable-dependency-tracking \
--enable-cachemgr-hostname=localhost \
--disable-ident-lookups \
--enable-truncate
Feito isso agora vamos ao proximo passo, que é o make.
# make
Não apresentando nenhum erro siga em frente, porem antes de dar o seguinte comando crie um diretorio dentro do /tmp.
# mkdir /tmp/squid
Agora você pode dar o comando make install, porem da seguinte maneira:
# make install DESTDIR=/tmp/squid
Feito isso agora entre no /tmp/squid e de o seguinte comando:
# makepkg ../squid-3.0STABLE22-x86_64_B1.tgz
O comando acima irá finalizar e criar o pacote dentro de /tmp, eu consegui fazendo dessa maneira, sem colocar o ../ antes do nome, ele ira perguntar sobre permissões de enter em tudo. Se não ocorrer nenhum erro o seu pacote está pronto, esse artigo utilizou como base o seguinte:
Local do Source: /usr/src
Local de destino da pré- instalação: /tmp/squid
É só seguir o passo a passo que não tem erro.
Até a próxima, que a força esteja conosco!
sábado, 16 de janeiro de 2010
Perdeu a senha do administrador do Mysql?
Não se desespere, não quebre nada! e não se descabele, seus problemas acabaram! chegou o revolucionário Recuperator de Senhas Perdeitor Tabajara... ops!!! não é isso, vamos ao que interessa, digita isso no prompt do shell:
# mysqladmin -u root password 'minhanovasenha'
Senão der certo siga o procedimento abaixo:
Pare o MySQL e edite o arquivo my.cnf, pode se encontrar em /etc/my.cnf. Insira a linha:
skip-grant-tables
Dentro da seção [mysqld].
Reinicie o servidor e execute, no Shell:
$ mysql
Então:
mysql> UPDATE mysql.user SET password=PASSWORD('nova_senha') WHERE user='root' AND host='localhost';
mysql> FLUSH PRIVILEGES;
Saia do Mysql e edite o arquivo de configuração my.cnf, removendo a opção skip-grant-tables. Dica retirado do VivaoLinux
Até a próxima, que a força esteja conosco!
quinta-feira, 14 de janeiro de 2010
Conheça mais o comando TAR
Depois de uns dias de descanso estou de volta, nada mais legal que abrir o ano com chave de ouro, esse artigo tem por objetivo falar do mais famoso empacotador e compactador do Linux, abaixo veremos algumas maneiras de usa-lo:
Desempacotar e descompactar com a extensão .tar.gz:
# tar -zxvf arquivo.tar.gz
Desempacotar e descompactar com a extensão .tar.bz2:
# tar -jxvf arquivo.tar.bz2
Para visualizar o conteúdo de um arquivo .tar:
# tar -tvf arquivo.tar
Para visualizar o conteúdo de um arquivo .tar.gz:
# tar -ztvf arquivo.tar.gz
Para visualizar o conteúdo de um arquivo .tar.bz2:
# tar -ztvf arquivo.tar.bz2
Empacotar arquivos, é o processo onde se juntam varios arquivos num só, porem não há compactação, o arquivo fica com a extensão .tar, ex:
# tar -cvzf empacotando.tar arq1 arq2 arq3
ou
# tar -cvzf empacotando.tar *
Para desempacotar:
# tar -xvf arquivo.tar
Agora vem o pulo do gato, para criar tar.gz, primeiro empacota o bicho:
# tar -cvzf empacotando.tar *
E depois gzip nele
# gzip empacotando.tar
ou
# bzip2 empacotando.tar
Para criar com a extensão .tar.bz2.
Para extrair os arquivos criados acima é só usar os primeiros passos.
Até a próxima!
Que a força esteja conosco!
Desempacotar e descompactar com a extensão .tar.gz:
# tar -zxvf arquivo.tar.gz
Desempacotar e descompactar com a extensão .tar.bz2:
# tar -jxvf arquivo.tar.bz2
Para visualizar o conteúdo de um arquivo .tar:
# tar -tvf arquivo.tar
Para visualizar o conteúdo de um arquivo .tar.gz:
# tar -ztvf arquivo.tar.gz
Para visualizar o conteúdo de um arquivo .tar.bz2:
# tar -ztvf arquivo.tar.bz2
Empacotar arquivos, é o processo onde se juntam varios arquivos num só, porem não há compactação, o arquivo fica com a extensão .tar, ex:
# tar -cvzf empacotando.tar arq1 arq2 arq3
ou
# tar -cvzf empacotando.tar *
Para desempacotar:
# tar -xvf arquivo.tar
Agora vem o pulo do gato, para criar tar.gz, primeiro empacota o bicho:
# tar -cvzf empacotando.tar *
E depois gzip nele
# gzip empacotando.tar
ou
# bzip2 empacotando.tar
Para criar com a extensão .tar.bz2.
Para extrair os arquivos criados acima é só usar os primeiros passos.
Até a próxima!
Que a força esteja conosco!
Assinar:
Postagens (Atom)
Zimbra migração da base Ldap ou Ldap com Active Directory para outro Servidor Zimbra.
Introdução É bem simples, é só seguir os passos abaixo. Exportação dos Dados: $ su - zimbra $ /opt/zimbra/openldap/sbin/slapcat ...
-
Confesso que o Phpmyadmin é muito fácil e amigável para gerenciar bancos de dados do que via console, porem há casos e casos, aqui vou mostr...
-
Introdução Que nós sabemos que o Debian tem o maior repositório de pacotes pré-compilados, não é segredo para ninguem, que podemos usa-l...
-
Poste aqui qual a distro favorita, vamos discutir pontos positivos e negativos.